Test App
Testing and shipping are the final steps towards having your App on Salla App Store. These steps are critical and are simplified in this article.
📙 What you'll learn:
In this article we'll go through the App testing to test the App functions using a demo store.
How to Test your Shipping App
App testing is important in order to discover defects/bugs before publishing, this guarantees that the App functions perfectly. Salla offers demo stores where developers can test their Apps.
Testing the Shipping App on demo stores provides a safe and controlled environment to evaluate App functionality and performance, helping the developer verify App behavior before publishing it.
App Testing Scenarios
The developer can test the Shipping App with a Salla demo store to check the link between the App and Salla stores, there are a number of events that are triggered in the store including shipment.creating which is triggered by either changing the order status to Completed or by the merchant generating a shipping policy. In this testing scenario we will illustrate the merchant generating a shipping policy.
- The developer will need to set up the App's Webhook URL to receive the store notifications, for the sake of this test we will set up a workable URL from https://webhook.site/. This will act as Salla Server, which will allow the developer to listen for Salla webhooks.
- Create a demo store.
- Install and authorize the App on the demo store.
- Create an order on the Demo Store dashboard.
- Generate a Shipping policy.
After finishing all the steps, the developer can check the Webhooks Log on the Salla Partners Portal
to see the triggered event, which in our scenario is shipment.creating.
The above summarized steps are explained below in more details including images for an elaborated explanation.
The developer may proceed to App Details page in the Partners Portal to start the App testing.

- Set up the webhook URL using Webhook stie. More details in here.

- Scroll down to App Testing section to create a demo store and click on "Create Demo Store"
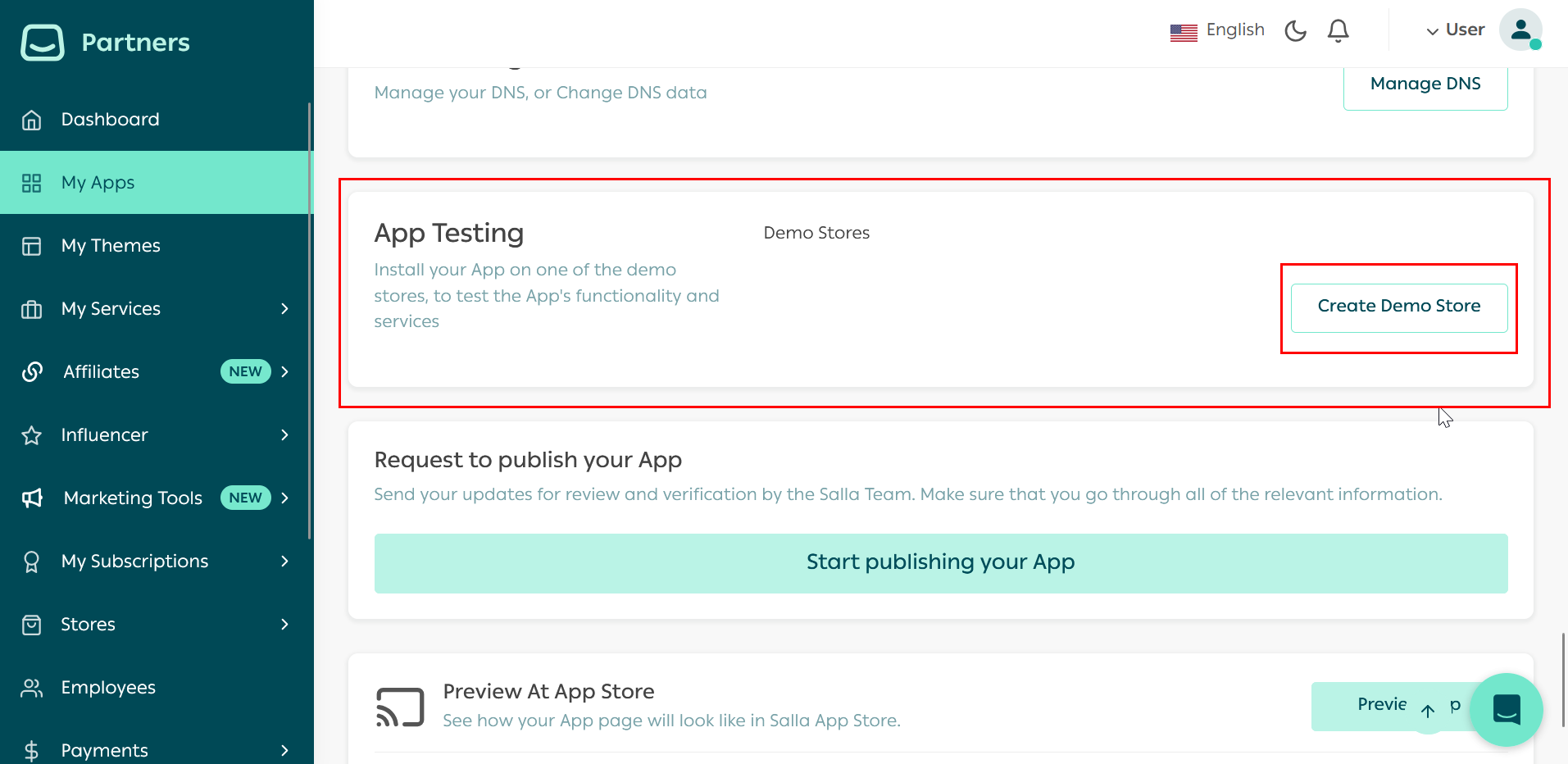
This will prompt a from for Demo Store details
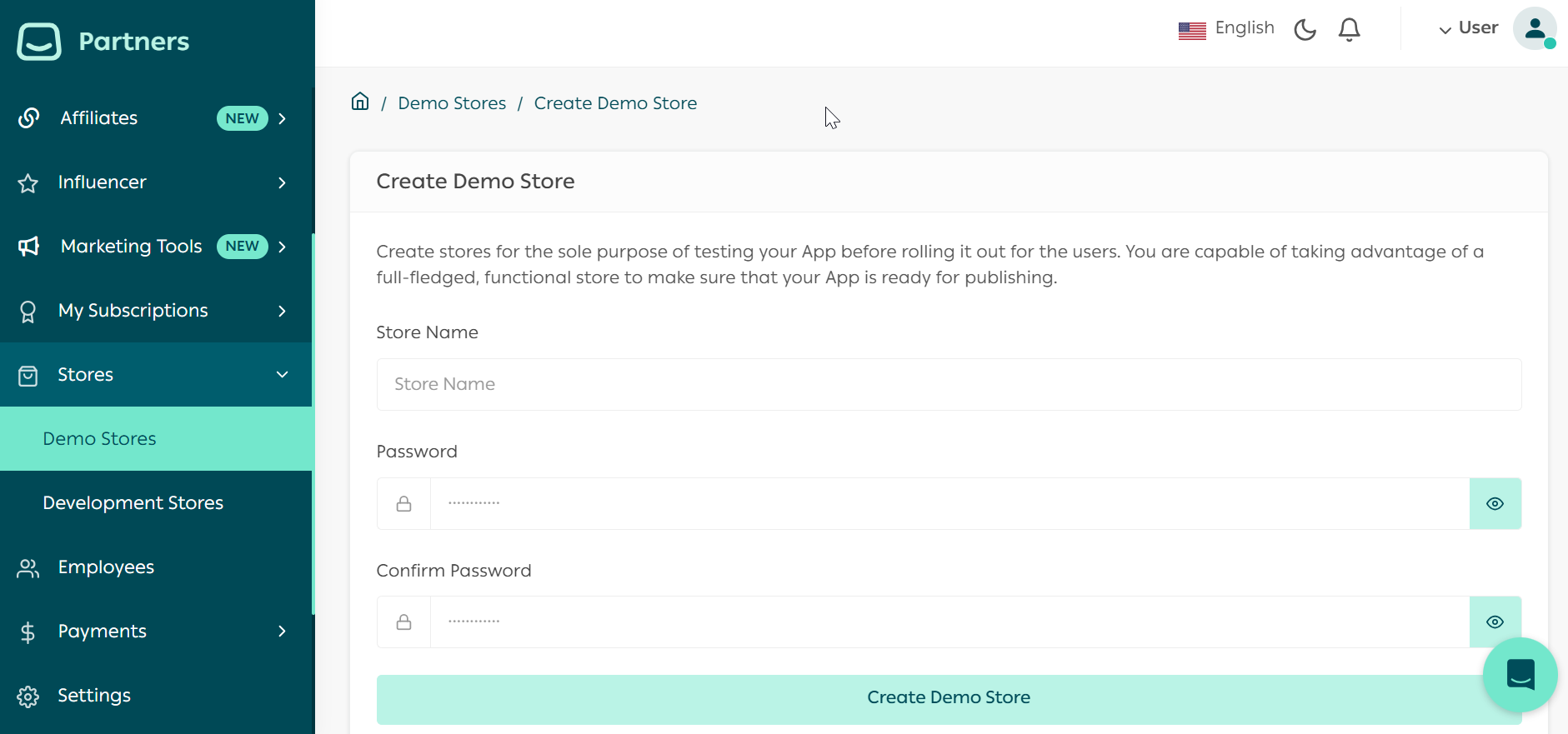
- After creating a demo store , click on Install App button located on the right of the demo store chosen.
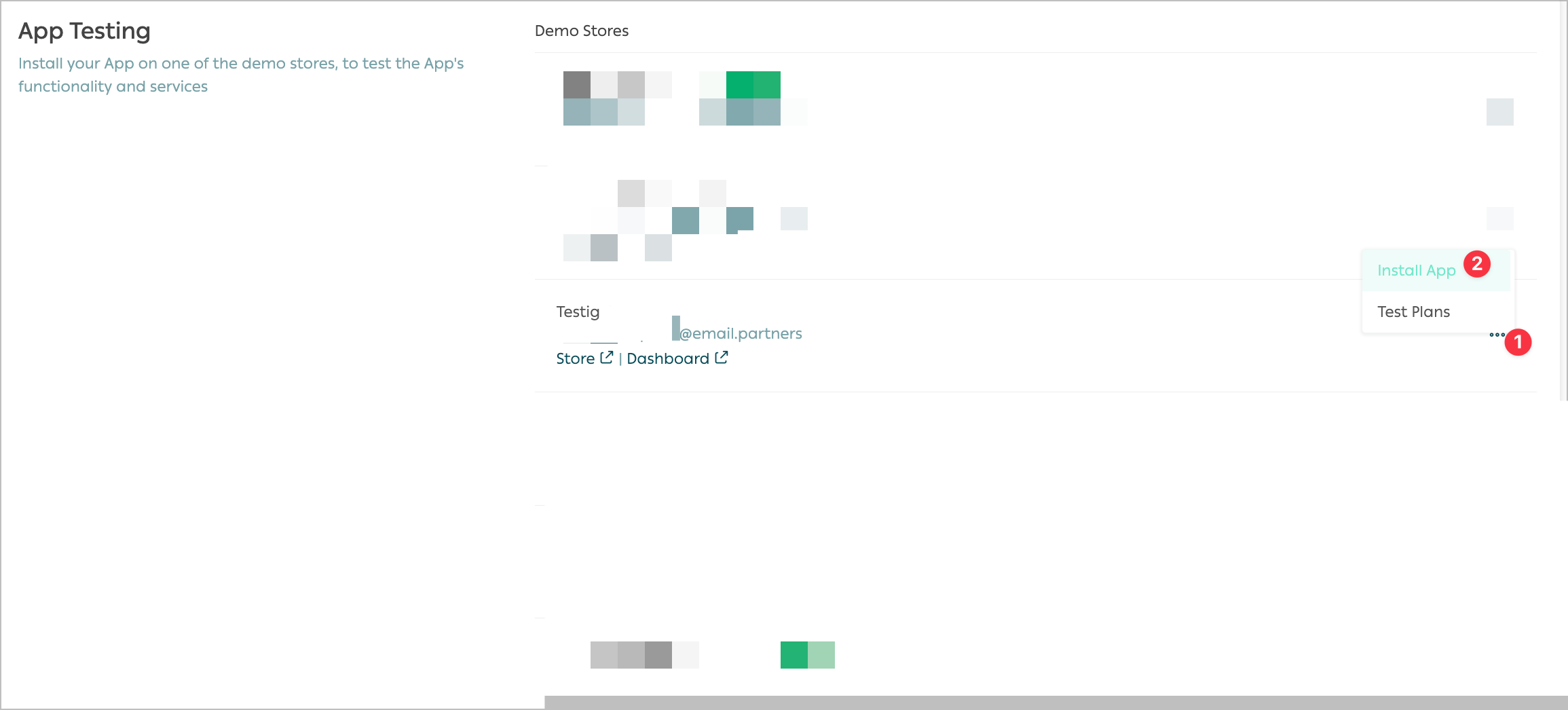
This will prompt an authorization request as customary to the real time experience.
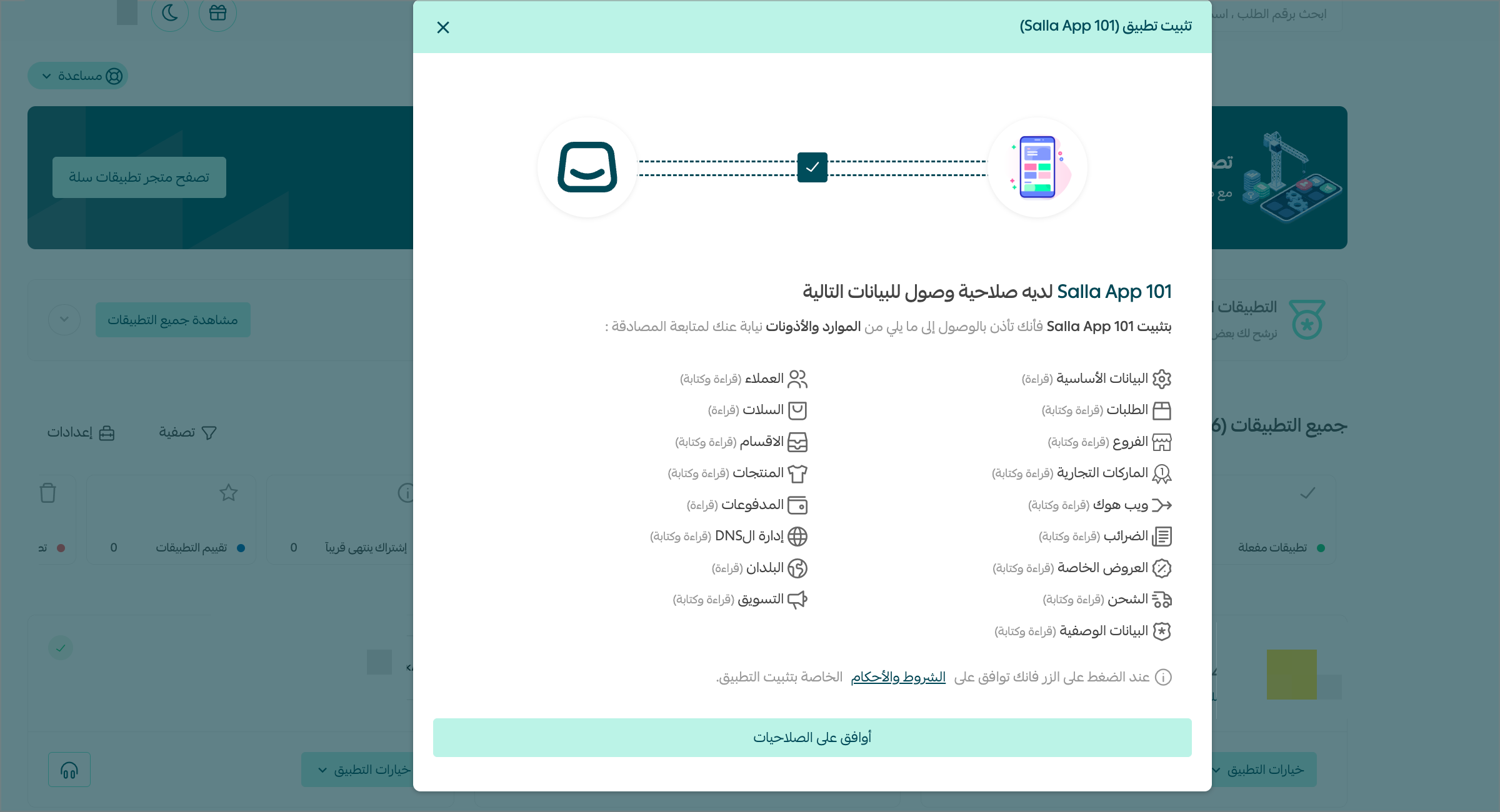
Click on Authorize App, which will redirect the page to the demo store where the developer can test the Shipping App.
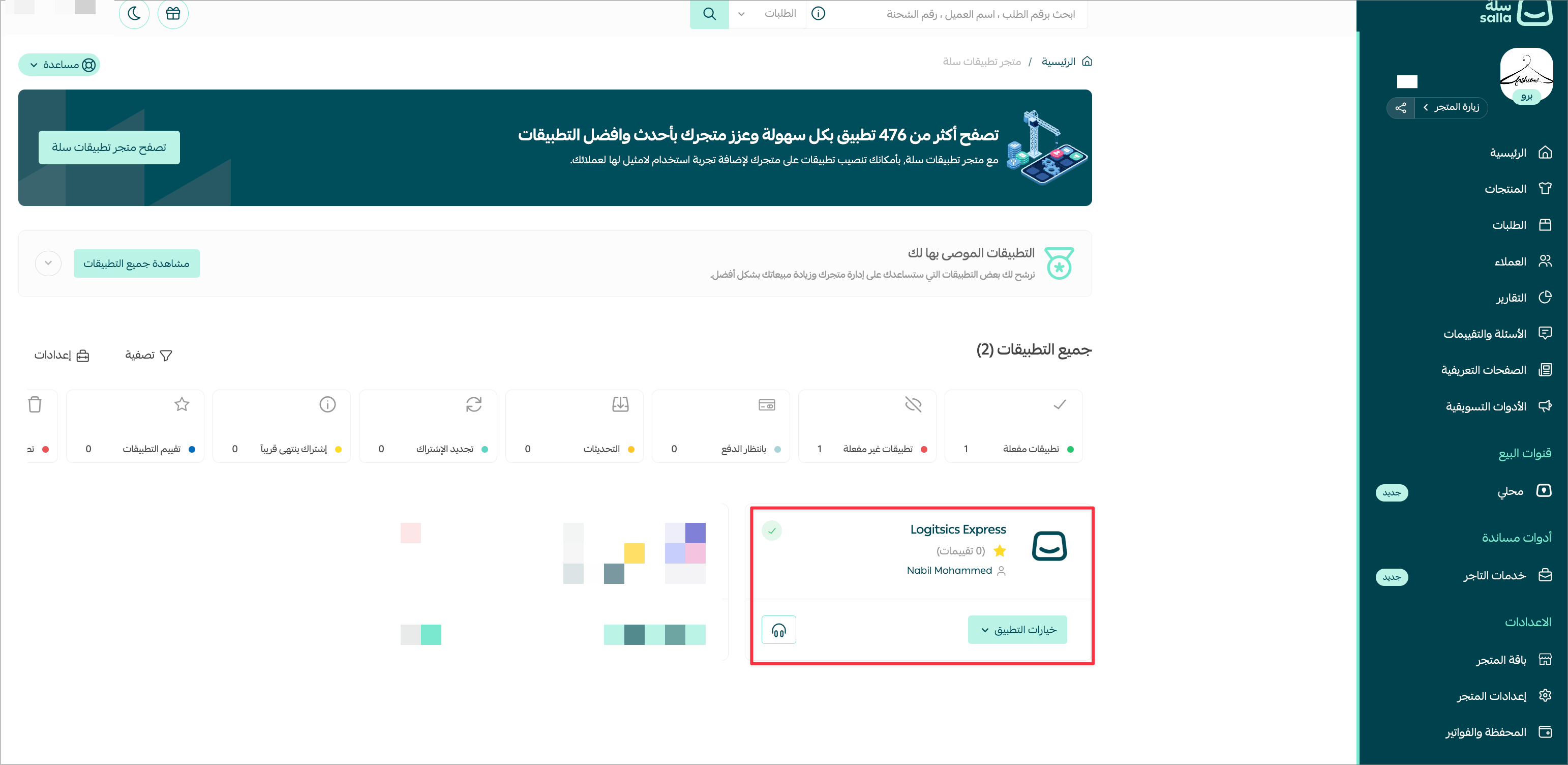
- Create an Order on the demo store, by clicking on Orders on the right side of the page.
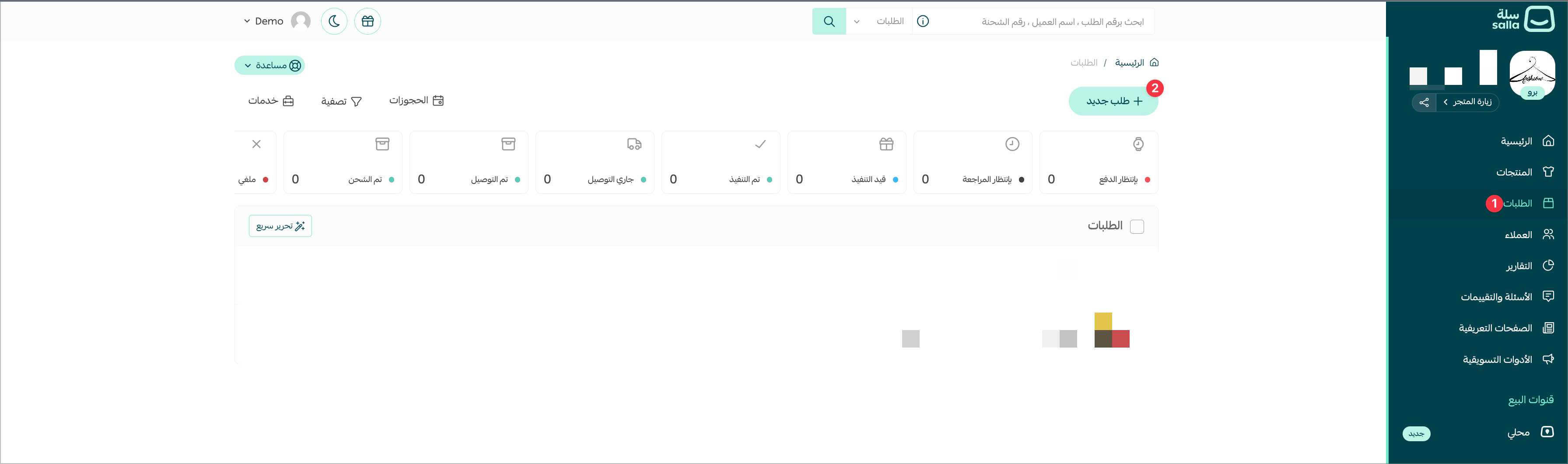
- Click on create new order, and fill up creating Order details as shown below.
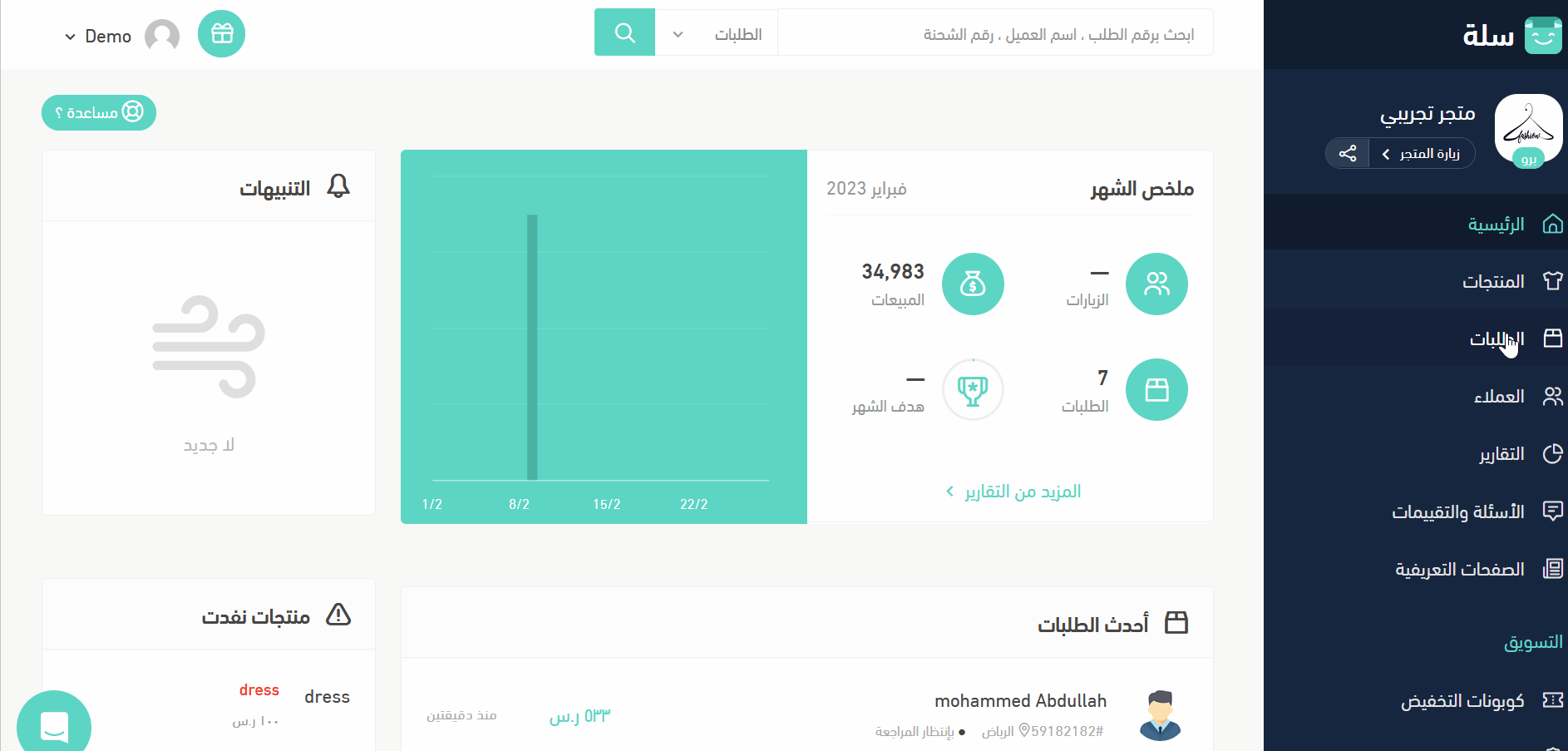
- On the Orders page. Click on the order you just created to generate a Shipping policy.
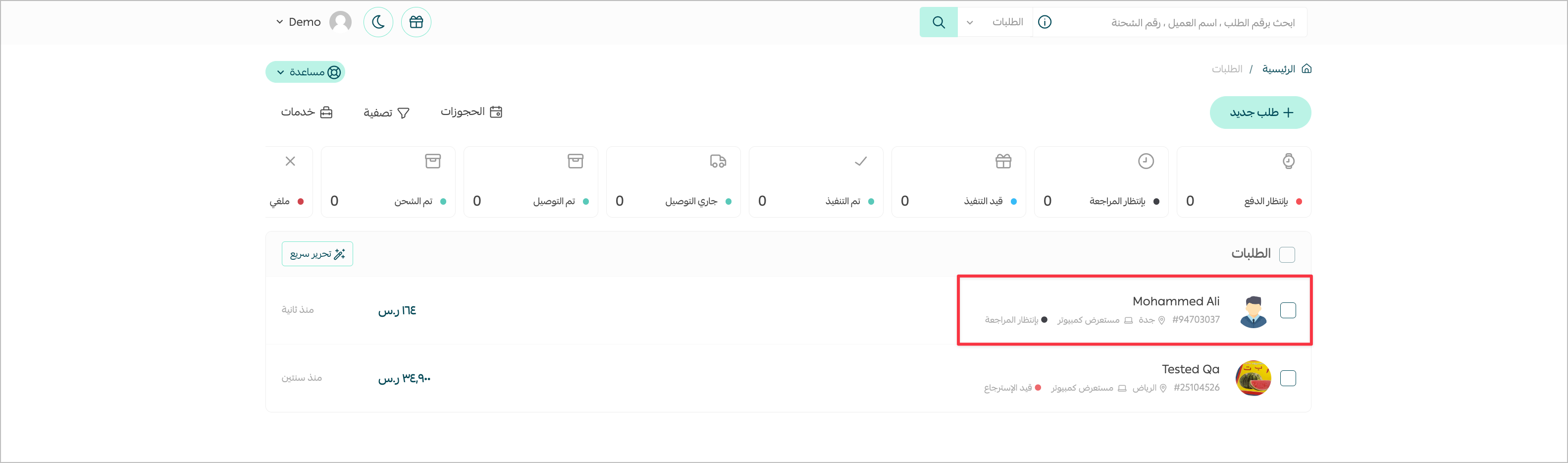
Then, click on Issue Policy in the shipment section.
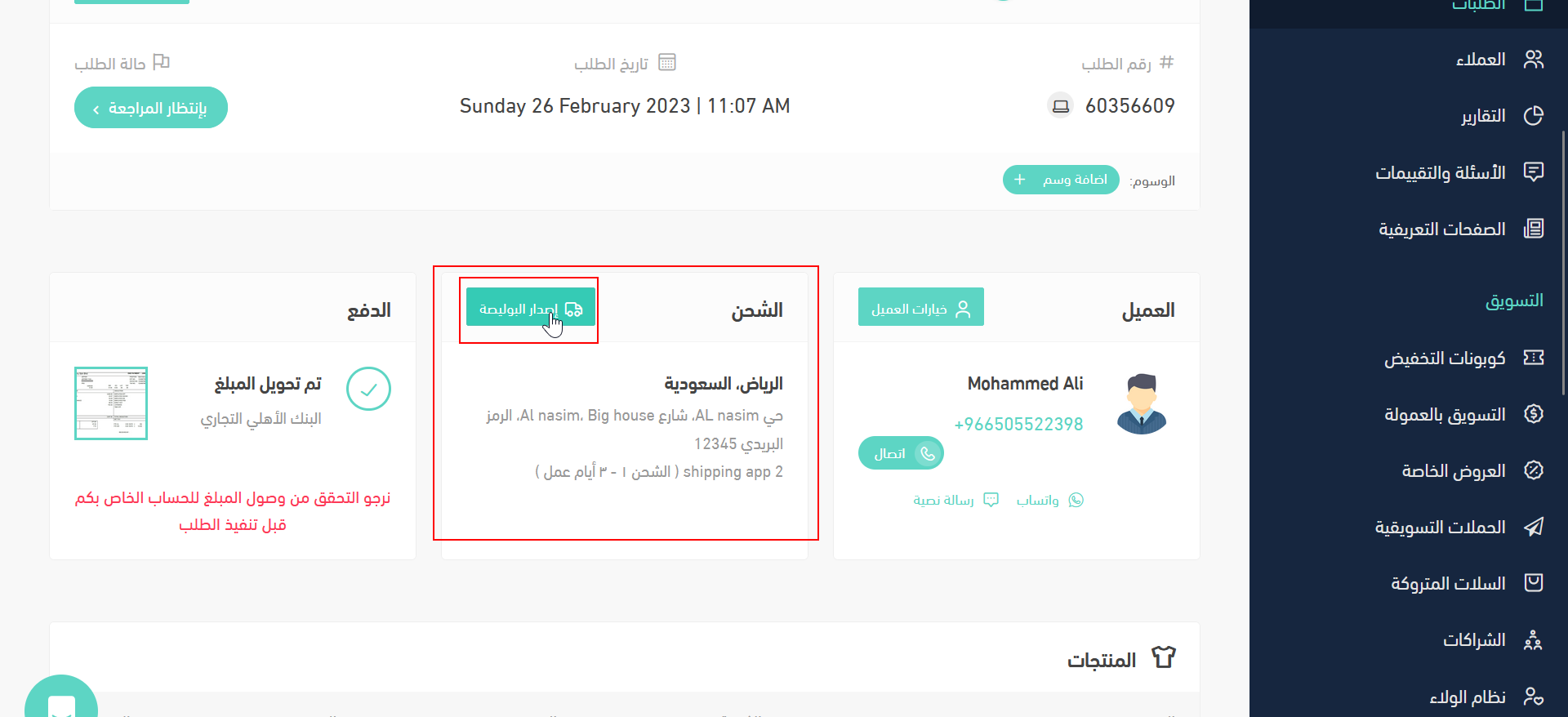
This action will trigger the event shipment.creating which you can view in Partners Portal Webhooks Log
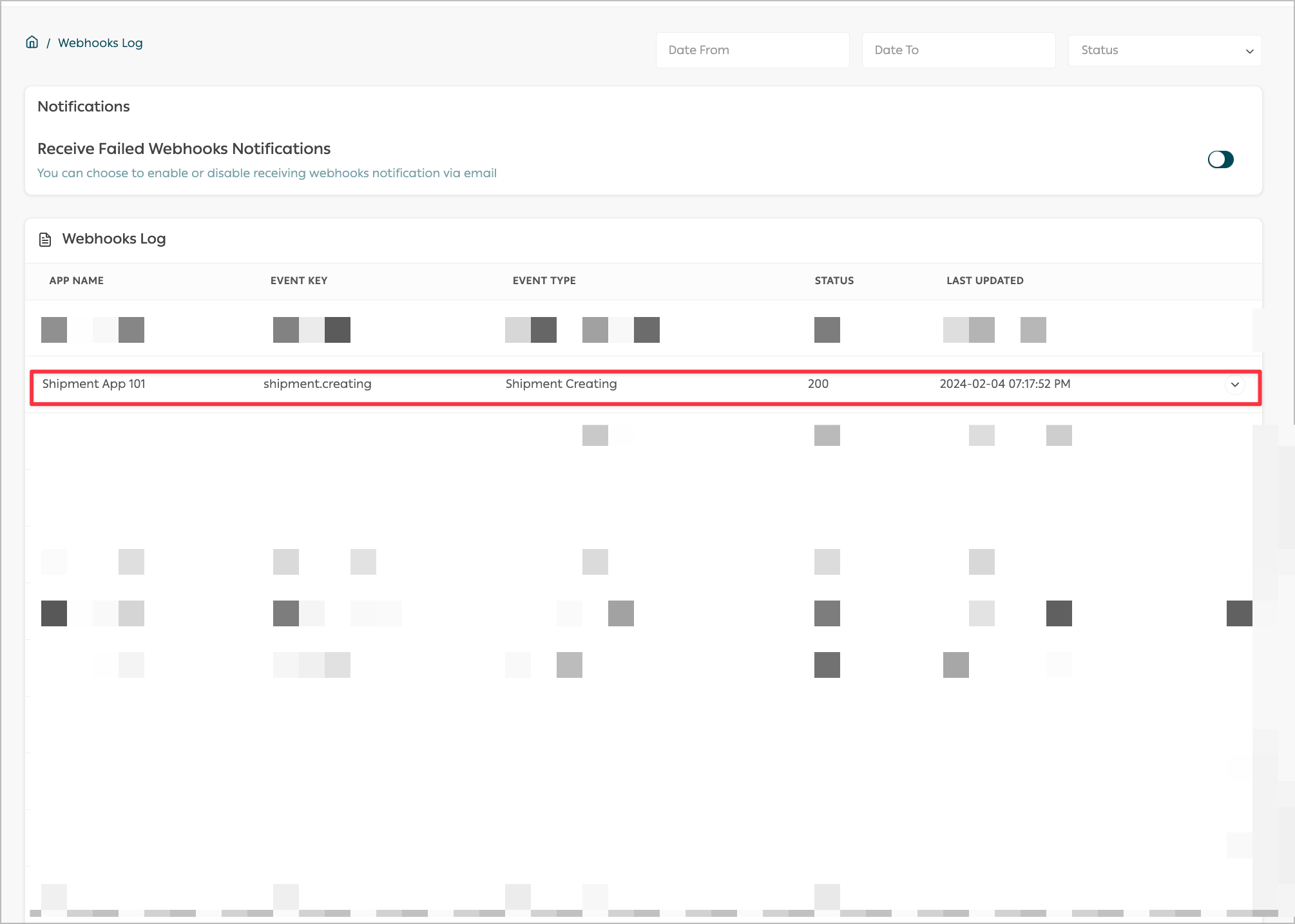
The Shipping App must return shipment and return shipment AWB after the Shipping App receives the shipment.creating event.
Well done!! 🎉 you have successfully Tested the Shipping App using a demo store and generated a shipping policy to listen to Webhook notification of the App. The App is now ready to go through Publishing process.
:::info[Information]
Make your Shipping App a hit using these simple tips!
:::
